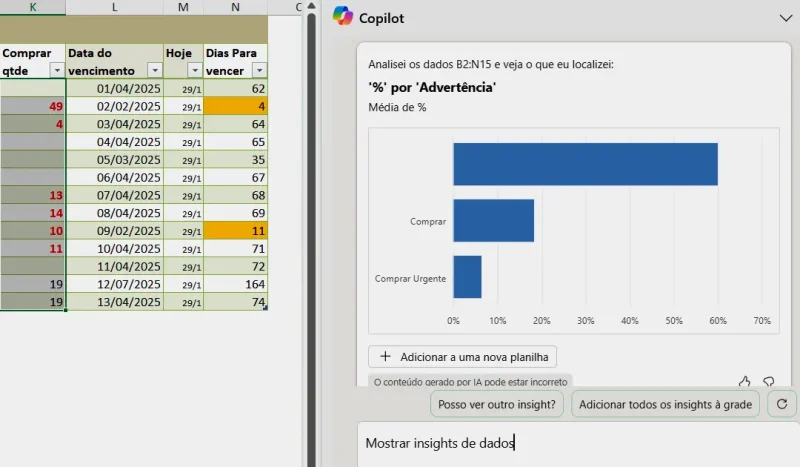Aprenda como classificar e filtrar dados com o Copilot no Excel e utilize a inteligência artificial para transformar a maneira como você trabalha com planilhas. Ele permite que os usuários destaquem, classifiquem e filtrem dados de forma rápida e eficiente, simplificando tarefas complexas e otimizando fluxos de trabalho.
Com comandos simples ou prompts personalizados, o Copilot ajuda a identificar insights importantes, aplicar formatações condicionais e organizar informações de maneira clara e acessível. Seja você um iniciante ou um usuário experiente, o Copilot oferece uma experiência poderosa para maximizar sua produtividade.
Índice [Mostrar]
Criação de Tabelas com Exemplos
Exemplo 1: Criar um gráfico de Dados
Você pode usar o Copilot para destacar informações importantes em suas tabelas. Por exemplo:
| Produto | Vendas (R$) | Unidades Vendidas |
|---|---|---|
| Produto A | 10.000 | 500 |
| Produto B | 15.000 | 700 |
| Produto C | 8.000 | 300 |
- Por exemplo: coloque um insight de gráfico com os produtos vendidos em "Unidade vendidas"
- Resultado esperado:
- Os valores 15.000, 10.000 e 8.000 serão incluídos no gráfico para uma análise perfeita e compacta.
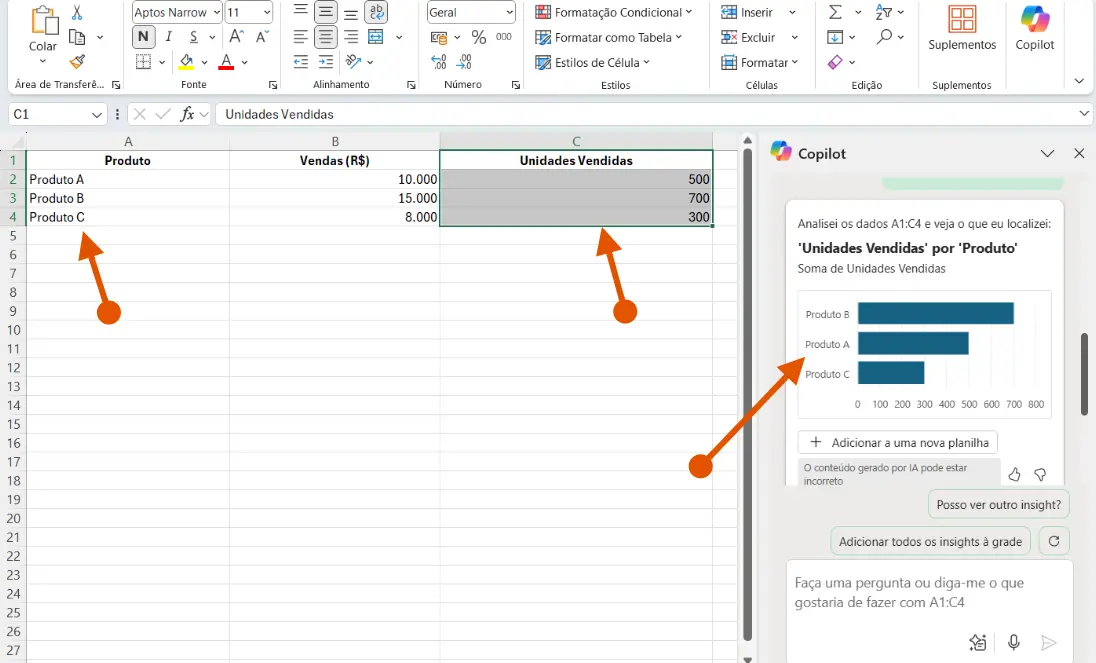
Como fazer?
- Selecione a coluna onde quer obter as informações. Neste exemplo selecionamos a coluna Unidades Vendidas.
- Clique no ícone Copilot na faixa de opções do Excel. O ícone fica no lado direito da faixa.
- Em seguida clique em Mostrar Insights de Dados e aguarde o resultado. O Copilot criará um gráfico, com os dados que você solicitou.
Exemplo 2: Classificar e filtrar dados com o Copilot
Organize seus dados em ordem crescente ou decrescente:
| Nome | Taxa de Participação (%) |
|---|---|
| João | 85 |
| Maria | 90 |
| Carlos | 75 |
- Prompt: Classifique a Taxa de Participação em ordem crescente.
- Resultado esperado:
- A tabela será reorganizada como:
- Carlos (75), João (85), Maria (90).
- A tabela será reorganizada como:
Neste exemplo, o Copilot vai organizar os dados da segunda coluna em ordem crescente e ajustar a primeira coluna. Ele mostrará o passo a passo como você fazer.
Neste exemplo, eu digitei o seguinte: coloque a coluna B em ordem crescente e ajuste a2:b4
O Copilot me mostrou o passo a passo:
Para colocar a coluna B em ordem crescente de acordo com a seleção A2:B4, siga os passos abaixo:
- Selecione o intervalo A2:B4.
- Vá para a guia "Dados" no Excel.
- Clique em "Classificar".
- Escolha "Classificar por" como "Taxa de Participação (%)".
- Selecione "Ordem Crescente".
- Clique em "OK".
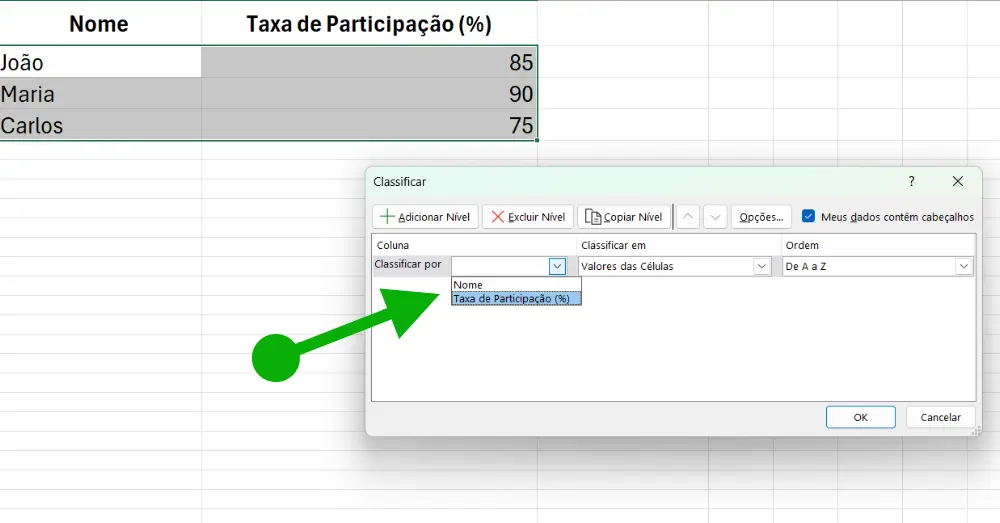
Isso organizará os dados na coluna B em ordem crescente. Embora filtrar dados com o Copilot pareça uma opção automática, não é. às vezes ele lhe mostra o passo a passo para você utilizar as ferramentas da faixa de opções e concluir o trabalho.
Exemplo 3: Filtrar Dados
Criamos outro exemplo pegando com base uma planilha qualquer. Então, vamos definir as informações dos produtos com data de vencimento no próximo mês.
Filtre informações específicas com base em critérios definidos:
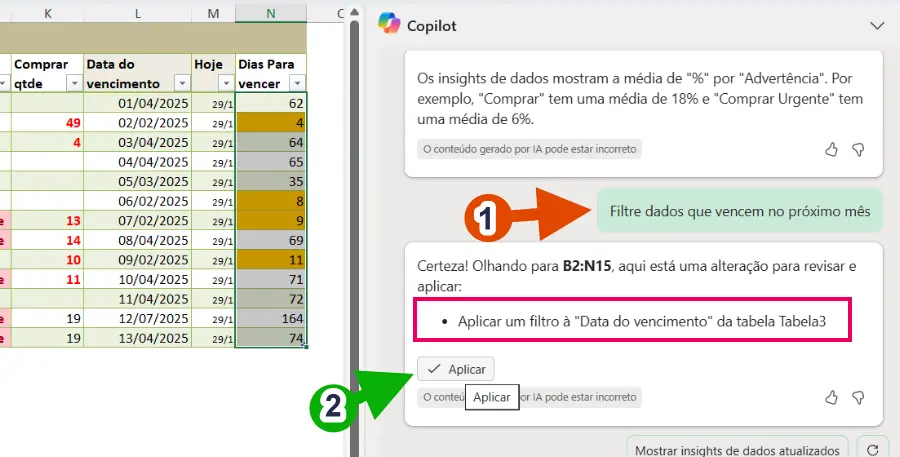
- Prompt: na caixa de pergunta digitei o seguinte algo como: "Filtre os itens que vencem no próximo mês".
- Resultado esperado:
- Apenas as linhas relevantes serão exibidas:
- No meu exemplo: 4 linhas foram filtradas e o Excel irá exibir apenas estas linhas filtradas.
- Apenas as linhas relevantes serão exibidas:
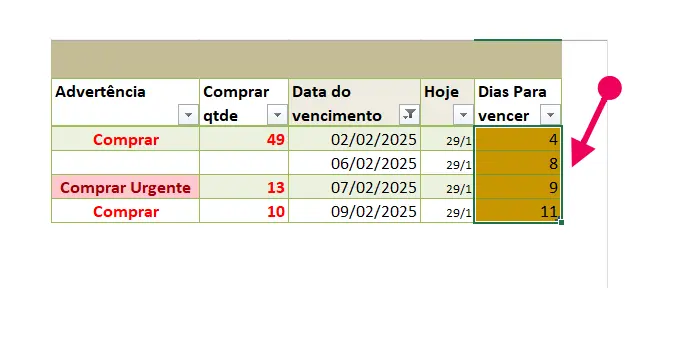
Vantagens de Usar o Copilot no Excel
- Automatização Inteligente: O Copilot elimina a necessidade de realizar tarefas manuais demoradas, como classificação ou aplicação de filtros.
- Aumento da Produtividade: Com prompts simples, você pode executar ações complexas rapidamente, economizando tempo.
- Insights Avançados: O Copilot analisa seus dados para fornecer insights úteis por meio de gráficos, tabelas dinâmicas e resumos.
- Facilidade de Uso: Mesmo usuários iniciantes podem aproveitar ao máximo as funcionalidades do Excel sem precisar dominar fórmulas avançadas.
- Personalização: Você pode criar prompts personalizados para atender às necessidades específicas do seu projeto.
- Integração com Outros Aplicativos: Como parte do Microsoft 365, o Copilot funciona perfeitamente com outras ferramentas como Word, PowerPoint e Teams.
Conclusão
O Microsoft 365 Copilot no Excel é uma ferramenta indispensável para quem deseja otimizar o uso das planilhas e tomar decisões mais informadas com base nos dados disponíveis. Ele simplifica processos complexos como destacar valores importantes, classificar informações em diferentes ordens e filtrar dados específicos conforme necessário. Além disso, sua capacidade de gerar insights avançados torna-o ideal tanto para profissionais quanto para usuários casuais que buscam eficiência no dia a dia.
Com o suporte do Copilot, você não apenas economiza tempo mas também melhora significativamente a precisão das análises realizadas no Excel.
Perguntas Frequentes
- Como ativo o Microsoft Copilot no Excel? Para ativar o Microsoft Copilot no Excel:
- Certifique-se de ter uma assinatura compatível do Microsoft 365.
- Abra o Excel e clique na guia “Inserir” na barra superior.
- No grupo “Copilot”, clique em “Ativar”.
- Quais tipos de dados podem ser destacados pelo Copilot? O Copilot pode destacar qualquer tipo de dado formatado corretamente em tabelas compatíveis com o Excel, incluindo números, datas e textos.
- É possível personalizar os prompts usados no Copilot? Sim! Você pode digitar comandos personalizados usando suas próprias palavras ou escolher entre sugestões fornecidas pelo próprio sistema.
- O uso do Copilot requer conhecimento avançado em Excel? Não! O recurso foi projetado para ser intuitivo tanto para iniciantes quanto para usuários experientes.
- O que acontece se meus dados não estiverem formatados corretamente? O desempenho do Copilot depende da organização dos seus dados; portanto, é importante garantir que eles estejam formatados adequadamente antes de usar as funcionalidades avançadas.