🚚 Carrinho de Compras
Postagens Recentes
Ocultar Valores Zero Retornados por uma Função do Excel
Quando você adiciona uma função do Excel, em uma célula, se a referência, ou o cálculo que a função está buscando, for ZERO, este valor é exibido na célula.
Por exemplo: você quer usar a função na célula B1, para que ela tenha o mesmo valor de A1. então você vai adicionar a função: =A1.
Se A1 estiver vazia, o valor ZERO é exibido automaticamente. Há outras funções que retornam um hífen, também é possível esconder.
E o que vamos usar, para fazer isso? Usando formatação condicional, ou a função SE
Usando as regras de formatação condicional:
- Selecione a célula, ou o intervalo de células, que contem funções e que mostra o valor ZERO.
- Na guia Página Inicial, clique na opção de Formatação Condicional, depois em Realçar Regras das Células e em seguida selecione Igual a.
- Na caixa à esquerda, digite o valor: 0 (zero).
- Na caixa à direita, selecione Formato Personalizado.
- Na caixa Formatar Células, clique na guia Fonte.
- Na caixa Cor, selecione branco e clique em OK.
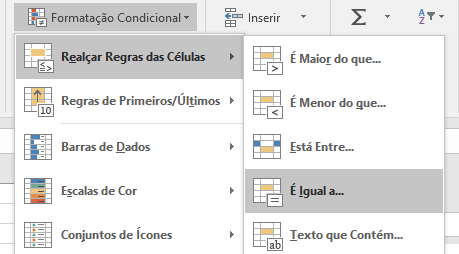
O valor ZERO continua na célula, mas oculto, pela cor da fonte.
NOTA: se você mudar a cor de plano de fundo da célula, ou da coluna, ou da tabela inteira, mude a cor na formatação, para que fique igual a cor do plano de fundo.
Ocultar Valores ZERO, com a Função SE.
Ainda exibindo nosso exemplo, vamos aproveitar a mesma planilha, para ocultar o valor ZERO, com função SE.
Se na célula B1, você tem a função =A1, para retornar o valor de A1. Use o seguinte, para ocultar o valor se for ZERO.
=SE(A1="";"";soma(A1))
Veja como ler a fórmula: se A1 = zero, ou estiver vazio; não exibir nada na célula B1; caso contrário exibe a soma de A1.
Quando a função SE tem apenas uma condição, você encontra o caso contrário.
Essa função poderia se também dessa forma: =se(a1<>0;soma(A1);"")
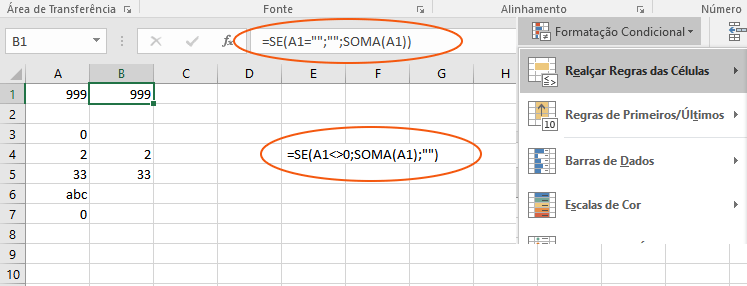
Veja como ler a função nesse formato: se A1 for diferente de ZERO; soma o valor de A1; caso contrário não exibir nada, na célula.
Note, que com a função só é possível somar valores numéricos, qualquer outro caracteres, var retornar o valor ZERO, ou seja, a célula vai ficar em branco.
1 comentário
Existe uma forma de ocultar o zero no word proveniente de mala direta no excel