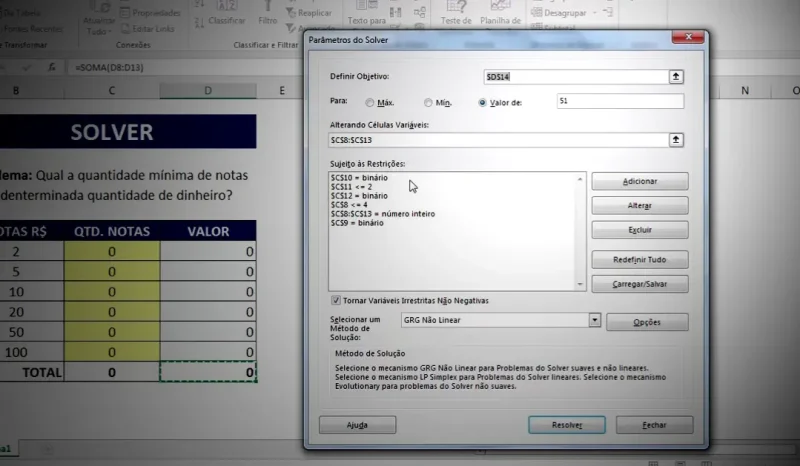O Solver do Excel é uma ferramenta poderosa que permite aos usuários executar tarefas de otimização encontrando a melhor solução para um problema, dadas certas restrições. Este tutorial o guiará pelo processo de uso do Solver no Excel, completo com exemplos e instruções passo a passo.
Para começar, certifique-se de que esse suplemento esteja instalado no seu Excel. Você pode verificar isso indo para a guia "Arquivo" e selecionando "Opções". Em seguida, clique em "Suplementos" e certifique-se de que o Solver esteja habilitado. Uma vez que esse suplemento esteja ativado, você poderá acessá-lo na guia "Dados", onde encontrará a opção "Solver" no grupo "Análise".
Índice
Como funciona a ferramenta Solver no Excel?
O Solver é uma ferramenta poderosa que permite realizar análises de otimização em planilhas do Excel. Essa ferramenta funciona encontrando a melhor solução para um problema, levando em consideração as restrições e objetivos definidos pelo usuário. Com o Solver, é possível resolver problemas complexos de forma eficiente e rápida, economizando tempo e recursos. Neste tutorial, vamos explorar como usar o Solver no Excel para encontrar soluções para diferentes tipos de problemas, desde a programação linear até a análise de cenários. Vamos começar!
Etapa 1: Configurando seus dados
Antes de usar o Solver, você precisa configurar seus dados de forma organizada. Vamos considerar um exemplo simples em que queremos maximizar o lucro da venda de dois produtos, A e B.
- Abra o Excel e crie uma nova planilha.
- Nas células A1 a C1, insira os cabeçalhos: “Produto”, “Lucro por Unidade” e “Unidades Vendidas”.
- Nas células A2 e A3, insira “Produto A” e “Produto B”.
- Nas células B2 e B3, insira o lucro por unidade para cada produto (por exemplo, 20 para o Produto A e 30 para o Produto B).
- Nas células C2 e C3, insira estimativas iniciais para unidades vendidas (por exemplo, 10 para ambas).
Sua tabela deve ficar assim:
| Produto | Lucro por Unidade | Unidades vendidas |
|---|---|---|
| Produto A | 20 | 10 |
| Produto B | 30 | 10 |
Etapa 2: Calculando o lucro total com Solver
Em seguida, você precisa calcular o lucro total com base nas unidades vendidas.
- Na célula D1, insira “Lucro total”.
- Na célula D2, insira a fórmula
=B2*C2 + B3*C3. Esta fórmula calcula o lucro total multiplicando o lucro por unidade pelas unidades vendidas para ambos os produtos.
Sua tabela atualizada agora deve ficar assim:
| Produto | Lucro por Unidade | Unidades vendidas | Lucro total |
|---|---|---|---|
| Produto A | 20 | 10 | =B2 C2 + B3 C3 |
| Produto B | 30 | 10 |
Etapa 3: Abrindo o Solver
Para acessar o Solver:
- Vá para a aba “Dados” na Faixa de Opções.
- Procure por “Solver” no grupo Analysis. Se não estiver visível, talvez seja necessário habilitá-lo via Excel Options > Add-ins > Manage Excel Add-ins > Go > check Solver Add-in > OK.
Etapa 4: Configurando os parâmetros do Solver
Agora que você tem seus dados prontos, você pode configurar esse suplemento do Excel:
- Clique em “Solver” na aba Dados.
- Na caixa de diálogo Parâmetros do Solver:
- Defina Definir Objetivo como
D2(a célula que contém o lucro total).Escolha Max, pois queremos maximizar o lucro.Definido alterando células variáveis paraC2:C3(as células que representam unidades vendidas).
- Defina Definir Objetivo como
Etapa 5: Adicionando Restrições
Se houver restrições (por exemplo, capacidade máxima de produção), adicione-as da seguinte forma:
- Clique em “Adicionar” em Sujeito às Restrições.
- Por exemplo:
- Referência de célula:
C2<=50(máximo de unidades do produto A) - Referência de célula:
C3<=40(máximo de unidades do produto B)
- Referência de célula:
Depois de adicionar restrições, clique em OK.
Etapa 6: Resolvendo o problema
Depois que tudo estiver configurado:
- Clique em “Resolver”.
- Depois que o Solver encontrar uma solução, ele exibirá uma caixa de diálogo mostrando se encontrou uma solução ou não.
- Se for bem-sucedido, escolha se deseja manter ou descartar a solução.
Sua tabela final pode ficar assim depois de executar o Solver:
| Produto | Lucro por Unidade | Unidades vendidas | Lucro total |
|---|---|---|---|
| Produto A | 20 | X | =B2 C2 + B3 C3 |
| Produto B | 30 | E |
Onde X e Y são valores determinados pelo Solver que maximizam o lucro total, respeitando as restrições.
Etapa 7: Analisando os resultados
Revise seus resultados cuidadosamente:
- Verifique se todas as restrições foram satisfeitas.
- Analise como mudanças em variáveis afetam os resultados.
Você pode executar vários cenários alterando parâmetros ou restrições nessa ferramenta.
Conclusão
Usar a ferramenta Solver do Excel de forma eficaz requer uma configuração cuidadosa dos seus dados e compreensão das suas metas e restrições de otimização. Seguindo essas etapas, você pode aproveitar esse recurso poderoso para vários problemas de otimização em diferentes domínios.