Aprenda como usar o OneDrive com o Office. Microsoft diz que você pode abrir e salvar rapidamente documentos do OneDrive diretamente de seus aplicativos do Office, como Word, Excel e PowerPoint. Se você também tiver o aplicativo de área de trabalho do OneDrive instalado no seu PC, o OneDrive e o Office trabalharão juntos para sincronizar documentos. E também para permitir que você trabalhe com outras pessoas em documentos compartilhados ao mesmo tempo.
Nota: algumas edições do Office vêm com o aplicativo de área de trabalho do OneDrive.
Esta publicação explica, como usar o OneDrive, para guardar seus documentos do Excel, ou de outros aplicativos do Office. Fonte Microsoft.
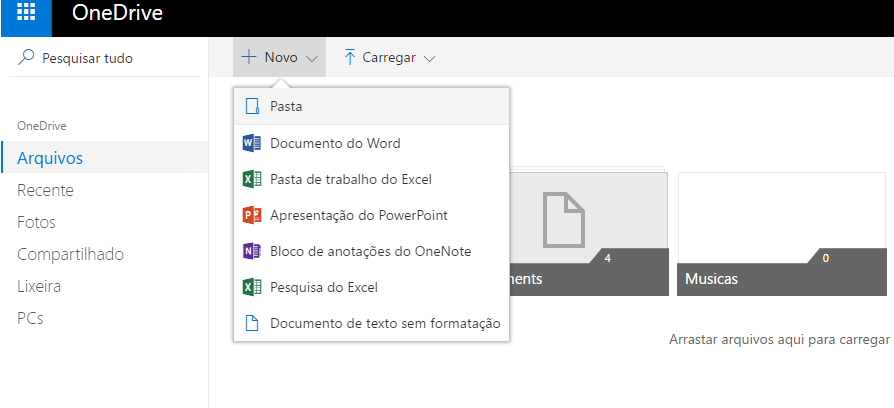
Índice
- Como salvar documentos do Office no OneDrive?
- Benefícios de usar o OneDrive com o Office
- Como configurar o OneDrive com o Office
- Sincronização e acesso a arquivos entre dispositivos com o OneDrive
- Colaboração em documentos com o OneDrive e Office
- Controle de versão e histórico de documentos com o OneDrive e Office
- Compartilhando arquivos e pastas com outras pessoas usando o OneDrive e Office
- Recursos e ferramentas avançadas do OneDrive e Office
- Solucionando problemas comuns com o OneDrive e Office
- Conclusão e considerações finais
Como salvar documentos do Office no OneDrive?
Você pode abrir e salvar rapidamente documentos do OneDrive diretamente de seus aplicativos do Office como Word, Excel e PowerPoint.
Se você também tiver o aplicativo de desktop OneDrive instalado no seu PC, ele podem trabalhar juntos. Algumas edições do Office vêm com o aplicativo de desktop OneDrive. Por isso, o OneDrive e o Office trabalham juntos para sincronizar documentos e permitir que você trabalhe com outras pessoas em documentos compartilhados ao mesmo tempo.
Sigas estas etapas para guardar tudo do Office no OneDrive
- Inicie sessão no OneDrive quando instalar o Office ou diretamente a partir de qualquer aplicação do Office.
- Toque ou clique em Fazer login no canto superior direito da aplicação e digite o endereço de e-mail e a senha da conta da Microsoft.
- Abra o documento que deseja salvar no OneDrive.
- Logo depois, toque em ou clique em Arquivo.
- Em seguida toque em Salvar como.
- E por fim, escolha o OneDrive e escolha a pasta onde deseja salvar o arquivo.
Para obter informações sobre como criar documentos do Office no OneDrive usando o Office Online, consulte Usando o Office Online no OneDrive.
Você pode compartilhar e editar seus arquivos do MS Office, tudo online ao mesmo tempo, com outras pessoas. Outros que estejam editando seus arquivos poderão modificá-los e salvar online.
Confira também...
Benefícios de usar o OneDrive com o Office
Existem vários benefícios em usar o OneDrive com o Office para otimizar seu fluxo de trabalho. Vamos explorar alguns deles:
1. Acesso aos arquivos em qualquer lugar: Com o OneDrive, você pode acessar seus arquivos de qualquer dispositivo com conexão à internet. Isso significa que você pode trabalhar em seus documentos importantes mesmo quando estiver longe do escritório.
2. Sincronização automática: O OneDrive sincroniza automaticamente seus arquivos em todos os dispositivos em que você o configurou. Isso significa que, se você fizer alterações em um documento em seu computador, essas alterações serão refletidas em todos os outros dispositivos imediatamente.
3. Colaboração em tempo real: O OneDrive permite que você compartilhe documentos com colegas de trabalho e trabalhe neles em tempo real. Isso significa que várias pessoas podem editar o mesmo documento simultaneamente, o que facilita a colaboração e evita a confusão de versões desatualizadas.
Como configurar o OneDrive com o Office
Configurar o OneDrive com o Office é simples e fácil. Siga estas etapas para começar:
1. Faça o download e instale o aplicativo OneDrive: Visite o site oficial do OneDrive e faça o download do aplicativo para o seu dispositivo. Siga as instruções de instalação para configurar o aplicativo corretamente.
2. Faça login na sua conta Microsoft: Se você já possui uma conta Microsoft, faça login com suas credenciais. Caso contrário, crie uma nova conta seguindo as etapas fornecidas.
3. Sincronize seus arquivos: Após fazer login, você terá a opção de escolher quais pastas do OneDrive deseja sincronizar com seu dispositivo. Selecione as pastas desejadas e clique em "Sincronizar" para iniciar a sincronização.
Agora que seu OneDrive está configurado, você pode começar a aproveitar os recursos poderosos de colaboração e acesso remoto oferecidos pelo OneDrive com o Office.
Sincronização e acesso a arquivos entre dispositivos com o OneDrive
Uma das características mais úteis do OneDrive é a capacidade de sincronizar automaticamente seus arquivos entre dispositivos. Isso significa que, se você fizer alterações em um arquivo em seu computador, essas alterações serão refletidas em todos os outros dispositivos em que você configurou o OneDrive.
A sincronização de arquivos é extremamente útil quando você precisa trabalhar em um documento em vários dispositivos. Por exemplo, suponha que você esteja trabalhando em um relatório no escritório e precise continuar o trabalho em casa. Com o OneDrive, você pode simplesmente salvar o arquivo em sua pasta do OneDrive e, quando chegar em casa, o documento estará sincronizado e pronto para continuar.
Além disso, o OneDrive permite que você acesse seus arquivos de qualquer dispositivo com conexão à internet. Isso significa que você pode visualizar, editar ou compartilhar seus documentos importantes mesmo quando estiver longe do escritório. Basta fazer login em sua conta do OneDrive em qualquer dispositivo e todos os seus arquivos estarão disponíveis.
Colaboração em documentos com o OneDrive e Office
Uma das principais vantagens de usar o OneDrive com o Office é a capacidade de colaborar em documentos com colegas de trabalho em tempo real. Isso significa que você pode compartilhar um documento com outras pessoas e trabalhar nele simultaneamente, sem a necessidade de enviar várias versões por e-mail.
Ao colaborar em documentos, você pode ver as alterações feitas por outras pessoas em tempo real. Isso facilita a colaboração e evita a confusão de versões desatualizadas. Você também pode deixar comentários e conversar com seus colegas de trabalho diretamente no documento, o que torna a comunicação mais eficiente.
Controle de versão e histórico de documentos com o OneDrive e Office
Outro recurso poderoso do OneDrive com o Office é o controle de versão e o histórico de documentos. Isso significa que você pode acompanhar todas as alterações feitas em um documento ao longo do tempo e restaurar versões anteriores, se necessário.
O controle de versão permite que você veja quem fez cada alteração em um documento, o que facilita a colaboração e a responsabilidade. Se algo der errado ou se você precisar reverter para uma versão anterior do documento, basta acessar o histórico de versões e selecionar a versão desejada.
Essa funcionalidade é especialmente útil quando várias pessoas estão trabalhando em um documento e podem ocorrer conflitos de alterações. Com o histórico de documentos, você pode resolver facilmente esses conflitos e garantir que todas as alterações sejam salvas corretamente.
Compartilhando arquivos e pastas com outras pessoas usando o OneDrive e Office
O OneDrive permite que você compartilhe arquivos e pastas com outras pessoas facilmente. Isso é especialmente útil quando você precisa colaborar em um documento com colegas de trabalho ou compartilhar arquivos com clientes ou parceiros de negócios.
Para compartilhar um arquivo ou pasta, basta clicar com o botão direito do mouse no arquivo ou pasta desejados e selecionar a opção "Compartilhar". Em seguida, você pode escolher se deseja permitir que a pessoa tenha apenas acesso de leitura ou também possa editar o documento.
Ao compartilhar um documento com outras pessoas, você pode controlar quem pode visualizar e editar o arquivo. Você também pode definir permissões adicionais, como exigir que as pessoas façam login com uma conta Microsoft para acessar o documento.
Recursos e ferramentas avançadas do OneDrive e Office
Além dos recursos básicos de sincronização, acesso remoto e colaboração, o OneDrive com o Office oferece uma variedade de recursos e ferramentas avançadas para melhorar ainda mais sua produtividade.
Algumas dessas ferramentas incluem:
1. Pesquisa avançada: O OneDrive permite que você pesquise seus arquivos e pastas usando palavras-chave ou filtros específicos. Isso facilita a localização rápida de documentos importantes.
2. Anotações e marcações: Você pode fazer anotações e marcações em documentos do Office diretamente no OneDrive. Isso é útil quando você precisa fornecer feedback ou fazer anotações em um documento.
3. Formulários e pesquisas: O OneDrive permite que você crie formulários e pesquisas facilmente usando o Microsoft Forms. Isso é útil quando você precisa coletar informações ou feedback de outras pessoas.
Solucionando problemas comuns com o OneDrive e Office
Embora o OneDrive com o Office seja uma ferramenta poderosa, pode haver problemas ocasionais que você pode encontrar durante o uso. Aqui estão algumas soluções para problemas comuns:
1. Problemas de sincronização: Se você estiver tendo problemas para sincronizar seus arquivos entre dispositivos, verifique sua conexão com a internet e certifique-se de que o OneDrive esteja configurado corretamente em todos os dispositivos.
2. Documentos corrompidos: Se um documento do Office estiver corrompido ou não abrir corretamente, você pode tentar restaurar uma versão anterior do documento ou abrir o documento no modo de segurança do Office para solucionar o problema.
3. Problemas de compartilhamento: Se você estiver tendo problemas para compartilhar arquivos ou pastas com outras pessoas, verifique as permissões de compartilhamento e certifique-se de que a pessoa com quem você está compartilhando tenha uma conta Microsoft válida.
Conclusão e considerações finais
Usar o OneDrive com o Office pode ser uma maneira eficaz de aumentar sua produtividade no trabalho. Com recursos avançados de sincronização, colaboração e acesso remoto, você pode trabalhar de forma mais eficiente e colaborativa em seus documentos importantes.
Lembre-se de configurar corretamente o OneDrive com o Office e explorar todos os recursos disponíveis. Experimente a colaboração em tempo real, o controle de versão e o compartilhamento de arquivos para otimizar seu fluxo de trabalho.
Agora que você conhece os benefícios e recursos do OneDrive com o Office, está na hora de começar a aproveitá-los. Aumente sua produtividade, organize seus arquivos e experimente uma nova maneira de trabalhar com o OneDrive e o Office.
Então, o que você está esperando? Comece a usar o OneDrive com o Office hoje mesmo e veja a diferença que isso pode fazer em sua produtividade e eficiência no trabalho. Seja mais organizado, colaborativo e esteja sempre conectado aos seus arquivos importantes com o OneDrive e o Office.
Lembre-se: o futuro do trabalho é digital e o OneDrive com o Office está aqui para ajudá-lo a aproveitar ao máximo essa nova era de produtividade.
