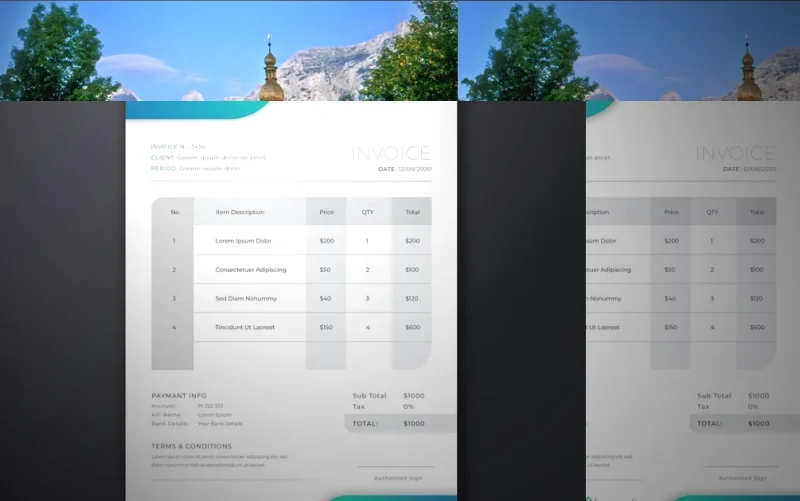O Excel oferece diversos recursos para formatar e organizar seus dados, e a quebra de página é um deles. Essa ferramenta permite controlar como sua planilha será impressa. Tudo isso, dividindo-a em páginas de forma que as informações fiquem legíveis e bem distribuídas.
Nesta postagem, você aprenderá tudo sobre quebras de página no Excel: desde o conceito básico até técnicas avançadas para personalizar a formatação e sobretudo, a impressão de seus documentos.
Índice
- 1. O que é a quebra de página?
- 2. Tipos de quebras de página:
- 3. Inserir quebra de página manualmente:
- 4. Visualizar e mover quebras de página:
- 5. Formatar quebras de página:
- 6. Quebras de página em cabeçalhos e rodapés:
- 7. Imprimir com quebra de página:
- Resumindo tudo sobre quebra de páginas no Excel
- Conclusão:
1. O que é a quebra de página?
Uma quebra de página no Excel é um marcador especial que indica onde uma página termina e a próxima começa quando a planilha é impressa. Portanto, essa ferramenta é útil para:
- Evitar que linhas ou colunas sejam cortadas no meio da página: Ao inserir quebras de página, você garante que todos os dados fiquem dentro dos limites da página impressa.
- Organizar seus dados de forma lógica: Quebras de página podem ser usadas para separar diferentes seções da sua planilha, como por exemplo: títulos, tabelas ou gráficos.
- Melhorar a legibilidade: Ao dividir a planilha em páginas menores, você facilita a leitura e o manuseio do documento impresso.
2. Tipos de quebras de página:
Existem dois tipos principais de quebras de página no Excel:
- Quebras de página automáticas: O Excel insere automaticamente quebras de página quando uma linha se estende além da largura da página ou quando uma nova seção inicia em uma nova página.
- Quebras de página manuais: Você pode inserir quebras de página manualmente em qualquer lugar da planilha para ter mais controle sobre como os dados serão impressos.
3. Inserir quebra de página manualmente:
Para inserir uma quebra de página manual, siga estas etapas:
- 1. Vá para a guia Layout da Página.
- 2. No grupo Configuração de Página, clique em Pausas e depois em Inserir Quebra de Página.
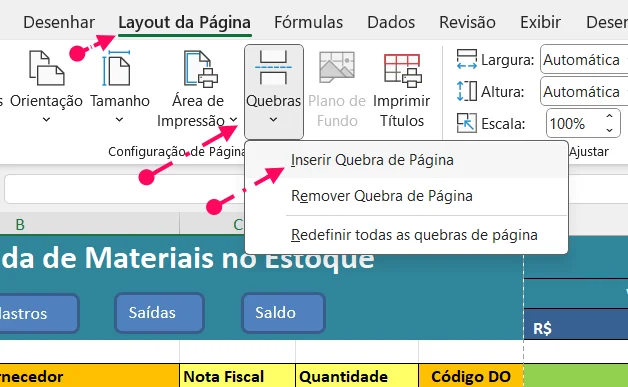
- 3. Selecione a célula logo abaixo ou à direita de onde deseja que as quebras de página ocorram.
4. Visualizar e mover quebras de página:
Para visualizar as quebras de página em sua planilha, siga estas etapas:
- 1. Na guia Exibir, clique em Visualização de Quebra de Página. Isso exibirá linhas pontilhadas na planilha que indicam onde as quebras de página ocorrerão.
- 2. Para mover uma quebra de página, arraste a linha pontilhada para um novo local.
5. Formatar quebras de página:
Você pode formatar as quebras de página para alterar sua aparência e comportamento:
- Ocultar linhas de quebra de página: Para ocultar as linhas pontilhadas de quebras de página, desmarque a caixa de seleção Mostrar quebras de página na guia Arquivo > Opções > Avançado > Opções de exibição para esta planilha.
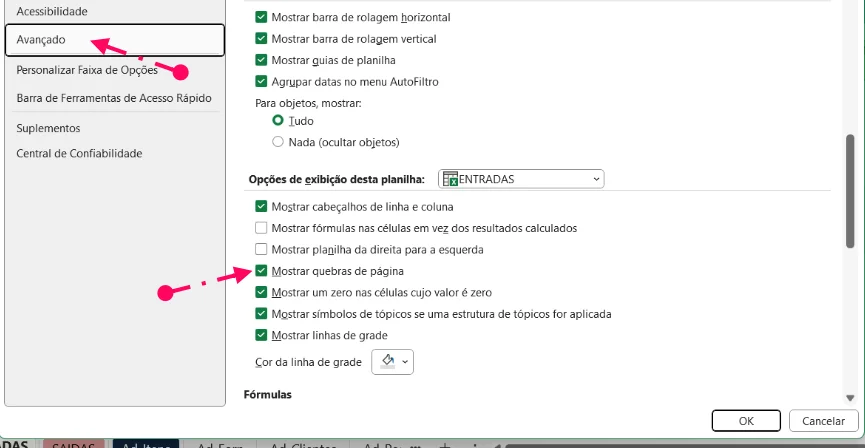
- Ajustar quebras de página: Você pode ajustar a posição das quebras de página para garantir que os elementos da planilha, como cabeçalhos e títulos, sejam impressos corretamente. Clique com o botão direito do mouse em uma quebra de página e selecione Ajustar Quebra de Página no menu.
- Excluir quebras de página: Para remover uma quebra de página manual, clique com o botão direito do mouse na linha pontilhada e selecione Excluir Quebra de Página no menu.
6. Quebras de página em cabeçalhos e rodapés:
As quebras de página também podem ter sua aplicação em cabeçalhos e rodapés. Isso permite que você tenha cabeçalhos e rodapés diferentes para cada página impressa. Para fazer isso:
- 1. Clique na guia Inserir.
- 2. Nos grupos Cabeçalho e Rodapé, clique em Editar Cabeçalho ou Editar Rodapé.
- 3. Marque a caixa de seleção Diferente para cada página.
- 4. Faça as alterações desejadas no cabeçalho ou rodapé para cada página.
7. Imprimir com quebra de página:
Ao imprimir sua planilha, o Excel respeitará as quebras de página que você definiu. Para ter certeza de que a impressão está correta, siga estas etapas:
- 1. Primeiramente, vá para a guia Arquivo.
- 2. Em seguida, clique em Imprimir.
- 3. Na visualização de impressão, você vai verificar como pederá imprimir a planilha com as quebras de página.
- 4. Se necessário, ajuste as configurações de impressão. Ou então, faça alterações nas quebras de página antes de imprimir.
Espero que estas informações tenham lhe auxiliado nas suas quebras de páginas. Mais referências na Microsoft.
Resumindo tudo sobre quebra de páginas no Excel
- Inserir a quebra:
- Método 1: Linha: Selecione a linha abaixo de onde você deseja que a quebra ocorra. Na guia "Layout de Página", clique em "Pausas" e depois em "Inserir Quebra de Página".
- Método 2: Coluna: Selecione a coluna à direita de onde você deseja que a quebra ocorra. Siga os mesmos passos do método 1.
- Método 3: Arrastando: Na visualização de quebra de página, arraste a linha da quebra para o local desejado.
Como Mover uma Quebra de Página:
- Ative a visualização: Vá para "Exibir" e clique em "Visualização de Quebra de Página".
- Arraste a linha: Clique e arraste a linha da quebra para o novo local.
Como Excluir uma Quebra de Página:
- Ative a visualização: Vá para "Exibir" e clique em "Visualização de Quebra de Página".
- Selecione e delete: Clique na linha da quebra e pressione Delete.
Dicas Adicionais:
- Quebras Automáticas: O Excel pode inserir quebras de página automaticamente com base no tamanho da página e no ajuste do conteúdo.
- Quebras Manuais: As quebras inseridas manualmente oferecem mais controle sobre o layout da impressão.
- Visualização de Quebra de Página: Essa ferramenta é essencial para visualizar e ajustar as quebras de página.
- Formatação Condicional: Combine quebras de página com a formatação condicional para criar relatórios mais visuais.
Conclusão:
Imagine que você tem uma planilha com dados de vendas de diferentes produtos. Você pode inserir quebras de página para separar os dados de cada produto em páginas individuais, facilitando a análise e a impressão.