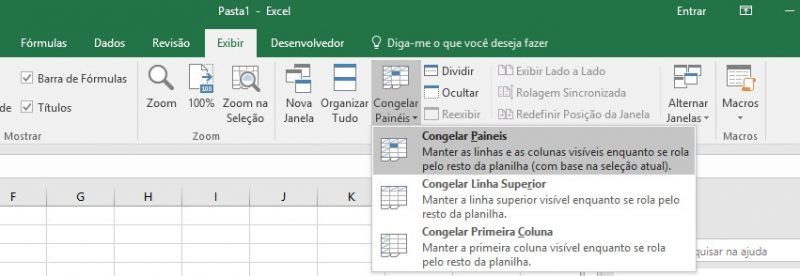Use a opção congelar painéis no Excel para manter uma área de uma planilha visível enquanto você rola para outra área entre linhas e colunas da planilha. Também é possível congelar linhas e colunas para mantê-las no lugar fixo, ou você pode dividir painéis.
Quando você está trabalhando com muitos dados de planilhas em seu laptop, pode ser difícil manter o controle de tudo e este recurso vai auxiliar na visualização do cabeçalho da planilha, ou na linha que você congelar. Continue lendo e veja como congelar painéis no Excel.
Índice
Congelar ou dividir linhas e colunas
Quando você congela painéis, o Microsoft Excel mantém linhas ou colunas específicas visíveis durante a rolagem na planilha. Por exemplo: se a primeira linha em sua planilha contiver cabeçalhos, você pode congelar linha para garantir que os cabeçalhos da coluna permanecem visíveis enquanto rola em sua planilha.
Primeiro exemplo para congelar painéis
[wpsm_ads2]
- Selecione uma célula no cabeçalho da planilha e clique na guia EXIBIR.
- Depois; no grupo Janela; localize a ferramenta CONGELAR PAINÉIS e escolha Congelar Painéis, que é a primeira opção.
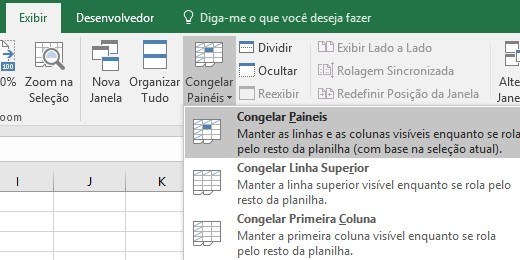
Notas para você observar:
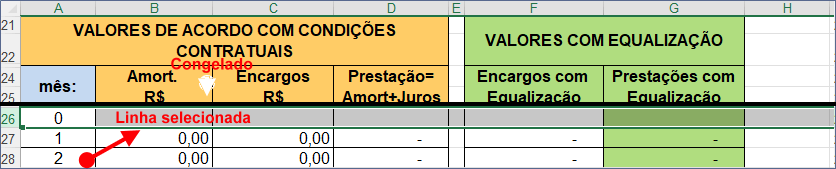
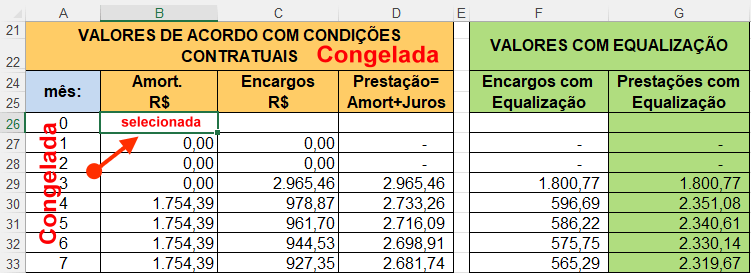
[wpsm_ads1]
Dividir painéis é uma variação de congelar painéis, em que quando você divide painéis, Excel cria duas ou quatro áreas separadas da planilha que podem ser roladas individualmente, enquanto as linhas ou colunas na área não rolada permanecem visíveis.
Congelar apenas linhas ou colunas
Antes de optar por congelar linhas ou colunas em uma planilha, é importante considerar estas observações:
- Você pode congelar linhas na parte superior e colunas na parte esquerda da planilha.
- Não pode congelar linhas e colunas no meio da planilha.
- O comando Congelar Painéis não fica disponível quando você está no modo de edição de célula (ou seja, quando está inserindo uma fórmula ou dados em uma célula) ou quando uma planilha está protegida.
- Para cancelar o modo de edição de célula, pressione Enter ou Esc.
- Você pode congelar apenas a linha superior da planilha, apenas a coluna esquerda da planilha ou várias linhas e colunas simultaneamente.
Por exemplo, se congelar a linha 1 e decidir congelar a coluna A, a linha 1 não será mais congelada. Se quiser congelar ambas as linhas e colunas, você precisará congelá-las simultaneamente.
Siga um destes procedimentos:
▶️ Para bloquear somente uma linha, clique em Congelar Linha Superior.
▶️ Para bloquear somente uma coluna, clique em Congelar Primeira Coluna.
Dicas para congelar painéis
Observação: Se a guia Exibir não estiver visível, é provável que você esteja usando o Excel Starter. Para saber mais sobre os recursos que não acompanham essa versão, consulte Recursos do Excel que não são totalmente compatíveis com o Excel Starter.
Congelar linha superior e a primeira coluna ao mesmo tempo
Para congelar a linha superior e a primeira coluna ao mesmo tempo, clique em Exibir > Congelar Painéis > Congelar Painéis.
Congelando apenas a primeira coluna
- Agora, a linha à direita da coluna A é um pouco mais escura do que as outras linhas, indicando que a coluna à esquerda dela está congelada.
- A primeira coluna é bloqueada quando você clica em Congelar Primeira Coluna
Descongelar Painéis de Linhas e, ou Colunas
- Clique na guia Exibir > janela > Descongelar painéis.
[wpsm_ads1]
Os cabeçalhos deixarão de ser fixados no topo de sua planilha. Em caso de congelamento de coluna, a coluna deixara de ser fixada também.
Dividir painéis em uma pasta de trabalho do Excel
- Para obter mais informações, consulte Dividir painéis para bloquear linhas ou colunas em áreas separadas da planilha.
Observação: Você não pode congelar painéis e dividir painéis ao mesmo tempo. Você pode habilitar a apenas um dos dois.
Leias mais artigos em Tudo Excel