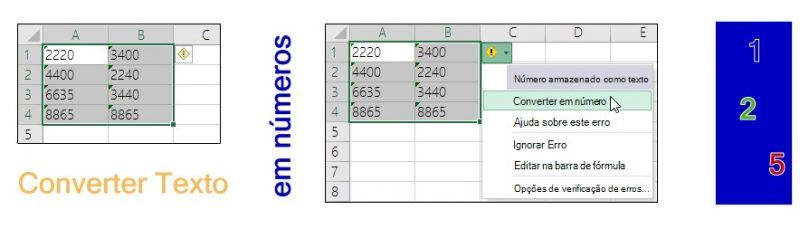O Microsoft Excel sempre nos surpreende com muitos recursos e funções, agora para Converter Texto em Números é mais uma ótima opção. E, em se tratando de recursos, eu vou mostrar como converter texto em números na planilha. As vezes é é preciso converter textos em números, principalmente quando há o uso de funções.
Eu já vi algumas situações em que usuários do Excel tentaram fazer cálculos com números armazenados como texto. E, é claro, não conseguiram obter resultado. Isso ocorre porque quando o Excel armazena os valores como texto. Dessa forma, o Excel trata estes valores como texto e não consegue realizar os cálculos.
Índice
Três opções para converter texto em números na planilha
Eu vou começar mostrando a opção que eu mais gosto de usar. Mas você pode escolher qualquer uma.
Acompanhe estas etapas para resolver este impasse em sua planilha.
Opção 1: Converter usando o triângulo verde
1. Na planilha, selecione as células que têm um pequeno triângulo verde no canto superior esquerdo. O triângulo verde é um erro, indicando que o número armazenado como texto.
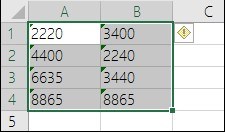
2. Clique no botão de erro que aparece ao lado das células.

Ícone de erro
3. No menu, clique em Converter em número.
Comando Converter em Número
Esta ação converte de volta os números armazenados como texto em números.
Opção 2: Converter usando Colar especial
Nesta técnica, multiplique cada célula selecionada por 1 para obrigar a conversão de um número formatado como texto em um número regular. Como você está multiplicando o conteúdo da célula por 1, o resultado na célula parecerá idêntico. Entretanto, o Excel na verdade substitui o conteúdo baseado em texto da célula por um equivalente numérico.
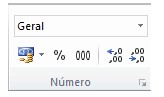
- Selecione uma célula em branco.
- Na guia Página Inicial, no grupo Número, clique na seta ao lado da caixa Formato do Número e clique em Geral.
Grupo Células na guia Página Inicial
- Na célula, digite 1 e pressione ENTER.
- Selecione a célula e pressione Ctrl+C para copiar o valor para a Área de Transferência.
- Selecione as células ou os intervalos de células que contêm os números armazenados como texto que deseja converter.
- Na guia Página Inicial, no grupo Área de Transferência, clique na seta abaixo de Colar e, em seguida, clique em Colar Especial.
- Em Operação, selecione Multiplicar e, em seguida, clique em OK.
- Para excluir o conteúdo da célula digitada na etapa 3, após a conversão bem-sucedida de todos os números, selecione essa célula e pressione DELETE.
Observação : Alguns programas de contabilidade exibem valores negativos como texto, com o sinal de negativo (-) à direita do valor. Para converter a cadeia de caracteres de texto em um valor, você deve usar uma fórmula para retornar todos os caracteres à cadeia de texto, exceto o caractere à direita (o sinal de negação) e, em seguida, multiplique o resultado por – 1. Por exemplo, permite dizer "156 –" é o valor da célula A2. A fórmula a seguir converte o texto no valor – 156: = ESQUERDA (A2, NÚM. CARACT (A2) -1) * -1
Opção 3: Aplicar um formato de número
Em alguns cenários, não é necessário converter os números armazenados como texto de volta em números, conforme descrito anteriormente neste artigo. Em vez disso, basta aplicar um formato de número para obter o mesmo resultado. Por exemplo, se você inserir números em uma pasta de trabalho e formatar esses números como texto, não será exibido um indicador de erro verde no canto superior esquerdo da célula. Nesse caso, você poderá aplicar a formatação de número.
- Selecione as células que contêm os números armazenados como texto.
- Na guia Página Inicial, no grupo Números, clique no Iniciador de Caixa de Diálogo.
Botão iniciador da caixa de diálogo no grupo Número
- Na caixa Categoria, clique no formato de número que você deseja usar.
Para que esse procedimento seja concluído com êxito, verifique se os números armazenados como texto não incluem espaços extras ou caracteres não imprimíveis nos números ou ao redor deles. Os espaços ou caracteres extras às vezes são incluídos ao copiar ou importar dados de um banco de dados ou outra fonte externa. Para remover os espaços extras de vários números armazenados como texto, é possível usar a função ARRUMAR ou a função TIRAR. A função ARRUMAR remove espaços do texto, com exceção de espaços únicos entre palavras. A função TIRAR remove todos os caracteres não imprimíveis do texto. Compre um Notebook Melhor e mais barato!
- Excluindo Estilos Indesejados com VBA
- Mudar de números para data no Excel
- O que você precisa saber sobre Excel 2016