Existem várias opções para criar e preencher automaticamente uma série de datas ou meses no Excel. Com a data de início na primeira célula, você pode arrastar ou clicar duas vezes na alça de preenchimento no canto inferior direito da célula ou usar o comando Preencher na Faixa de Opções.
Até recentemente, havia apenas uma maneira fácil de gerar datas no Excel - o recurso Auto Preenchimento. A introdução da nova função de matriz dinâmica SEQUÊNCIA também tornou possível fazer uma série de datas com uma fórmula. Este tutorial analisa em profundidade os dois métodos para que você possa escolher aquele que funciona melhor para você.
Índice
Preencher Automaticamente Uma Série de Datas no Excel
Preencher uma coluna ou linha com datas que aumentam em um dia é muito fácil:
- Digite a data inicial na primeira célula.
- Selecione a célula com a data inicial e arraste a alça de preenchimento, para baixo ou para a direita.
- A alça de preenchimento é um pequeno quadrado verde no canto inferior direito.
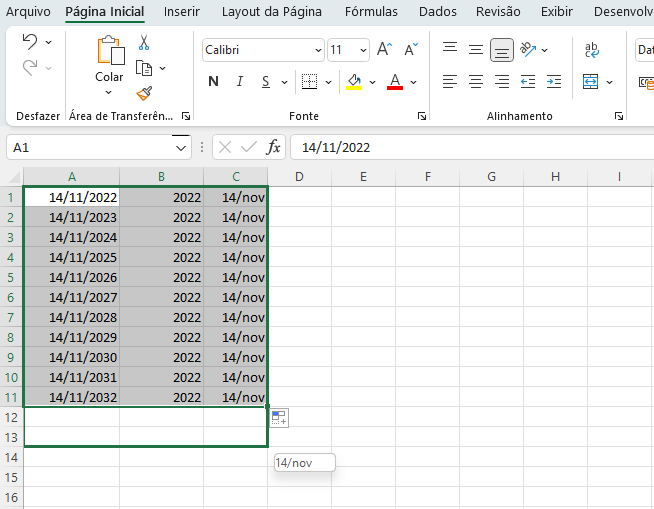
- O Excel irá gerar imediatamente uma série de datas no mesmo formato da primeira data que você digitou manualmente.
Use o Comando Preencher ( para preencher automaticamente datas)
- Selecione Preencher > Série > Unidade de data.
- Selecione a unidade que deseja usar.
- Selecione a célula com a primeira data. Em seguida, selecione o intervalo de células que deseja preencher.
Nenhum Dado na Próxima Coluna ou Células em Branco
Se não houver dados na coluna adjacente ou a coluna adjacente tiver células em branco, siga estas etapas para preencher automaticamente datas na planilha de Excel.
- Clique na caixa de nome à esquerda da barra de fórmulas.
- Digite o endereço que você deseja preencher, por exemplo: B1:B20
- Pressione Enter, para selecionar o intervalo que você digitou.
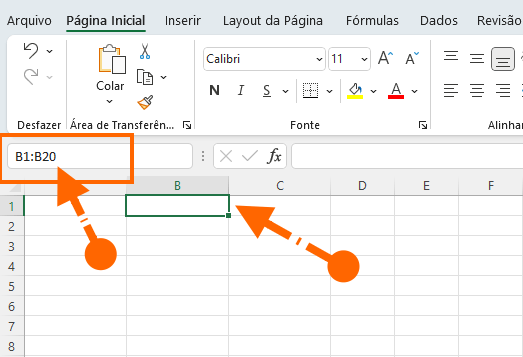
- Na célula ativa, digite a data de início, sem modificar a seleção do intervalo.
- Pressione Ctrl + Enter, para colocar essa data em todas as células.
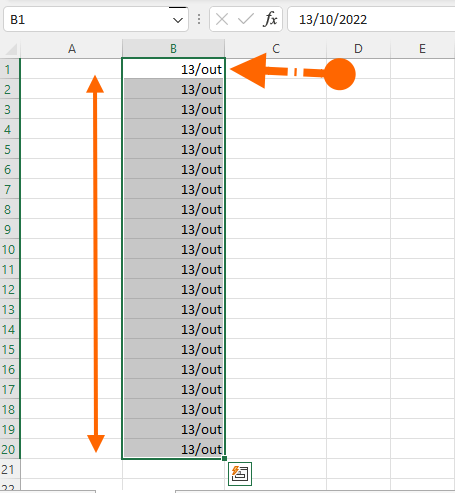
Criar Uma Série de Datas
Depois que as datas forem preenchidas, siga estas etapas, se desejar uma série de datas, em vez de todas as datas iguais:
- Selecione a célula inicial.
- Clique duas vezes em sua alça de preenchimento, para criar uma série de datas consecutivas.
Está completo a instrução para preencher automaticamente datas na planilha de Excel com datas.
Nomes de Mês de Preenchimento Automático
Para criar rapidamente uma lista de nomes de meses:
- Em uma célula em branco, digite a versão curta ou longa de um nome de mês. Por exemplo, digite setembro ou setembro.
- Selecione a célula e aponte para a alça de preenchimento, no canto inferior direito da célula selecionada.
- Pressione o botão esquerdo do mouse e arraste; para cima, para baixo, para a esquerda ou para a direita; os nomes dos meses aparecerão em uma dica pop-up, próximo ao ponteiro.
- Quando você chegar à última célula que deseja preencher, solte o botão do mouse.
Comando de Preenchimento na Faixa de Opções
O exemplo acima também pode ser obtido usando o comando Preencher na Faixa de Opções do Excel.
Selecione o intervalo de células - incluindo o valor inicial - onde você deseja que as datas sejam preenchidas (B1:B20). Em seguida, na Faixa de Opções, vá para Página Inicial > Preenchimento > Series.
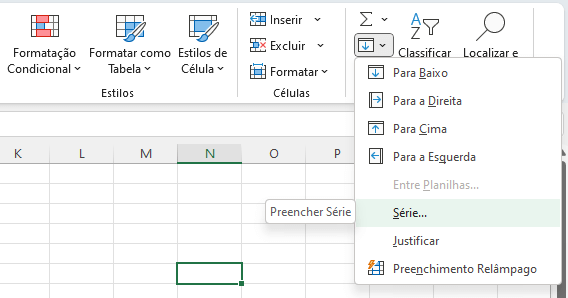
Ainda existem outras formas de preenchimento automático de datas e séries no Excel, que você pode explorar a partir destas dicas. Compre um Notebook!












6 Comentários
Edivaldo, mas como fazer com que essa data fique fixa e não atualize quando mudar o dia?
Olá, Cleber.
Fórmulas no Excel são para atualizar dados automaticamente. Para não mudar tem que ser digitada a data normalmente.
Alô Edivaldo, gostaria de inserir um "check" ou alerta (tipo "correto" ou "errado") para confirmar se uma série de datas (dd/mm/aa) de uma coluna foi inserida em ordem cronológica. O check pode ser uma indicação numa célula ou uma janela de mensagem. Tentei usar a FUNÇÃO classificar (sort) mas a mesma não está disponível na minha versão (Excel for Mac 2011). Como devo proceder? Só é possível com uso de uma Macro?
Olá José Marcos. As função SE pode resolver isso!
Eu tenho uma planilha no celular com nomes e datas. Eu queria que toda vez que eu colocasse um nome na célula do lado fosse preenchida com data que preenchi o nome.
Já fiz a fórmula, mas não achou a função correta para preencher o dia sem alterar toda vez que uso a planilha.
=SE(A1" ",HOJE()," ")
Hoje é a função errada para isso.
A fórmula correta é essa:
=SE(A1>=1;HOJE();"")